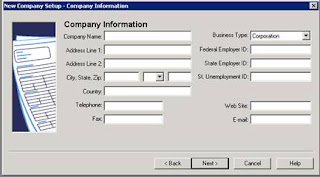SET UP A NEW COMPANY
STEP NO 1. First of all we start the “Peachtree program” and we have the following screen with following five options.
STEP NO 2. As we want to setup a new company we click on the option of “setup a new company” than we have the following screen.
Now we have the introductory screen. This screen has five options which are about a new company setup. In above screen five options which are mentioned are as follows. (1) Company name and address (2) Chart of accounts (3) Accounting method (4) Posting method (5) Accounting periods.
STEP NO 3. After that as we are setting up a new company we just simply click the “next” button and we having the following screen. In first line of following screen we enter the company name for which accounts we are going to made. In second and third line we write the company address where our company is situated and in fourth line we simply enter the city or state name and zip code and in fifth line we enter the Country name. In sixth line we telephone numbers of the company and in seventh line we enter the fax number of the company. On the opposite side in first line we will enter which type of business we have and next three lines is about federal or state employment or unemployment id and in last two lines we will enter company’s website or email than we will click on the next button.
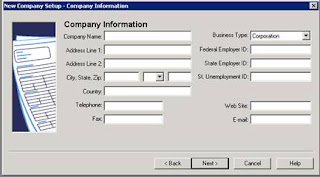
STEP NO 4. After entering company’s basic information and clicking on the next button we will have the following screen. This is about the chart of accounts that which type of accounts we have create for the company. We have the following five options. In first one we have types of business, in second we can take accounts from sample which is given. In third we can set our new company’s accounts on the pattern of our old one. At number four we have the option that we can convert another accounting program in Peachtree program. At the end at number fifth we have the option that we can create the own company’s accounts. We will click on the last option and then click next button.
STEP NO 5. After that we will have the following screen that tells us that which type of accounting method you have to use. As mostly companies use accrual base accounting so we click on accrual and then click next button.
STEP NO 6. After that we will have the following screen with two options and we will click on real time method and then click next button.
STEP NO 7. After that we have the following screen with two options which is about accounting periods we will click on 12 months accounting period and then click on next button.
STEP NO 8. After that we have the following screen with dates options we will enter the starting or ending date of our fiscal year and in third line we will enter the payroll year. After that we click on next button.
STEP NO 9. Now we have the following screen which is about that we have successfully completed the setup of new company now we just click on the finish button.
STEP NO 10. After that we have the following screen which is showing that program is just creating data files for you.
STEP NO 11. After that we have that welcome screen your files has been created and your company’s accounts have been made.
Maintaining Charts of Accounts
A chart of accounts is one of the most important aspects of this software and through this you do the whole accounting. In this topic you will learn how to create/build your own chart of accounts. For this you have to follow the following steps:
STEP NO 1. After the Welcoming window in the file menu we will go to third file button which is ‘Maintain’ and in that menu we will click on ‘Chart of accounts’.
STEP NO 2. When we click On Chart of accounts the following screen will appear. In which we have to enter ‘Account ID’, ‘Account description’, or ‘Account Type’.
Account ID: Account Id is a unique code which is use for creating a distinction between different accounts. One code which is given for one account can’t be repeat or cannot be the same for another account.
Account Description: Account description is name of account which is given to it. Different companies has different chart of accounts, and they also vary by nature of business.
Account Type: Account type tells us that which nature of account you entered in Account description. It is very important while making chart of accounts. I.e. Machinery account type is fixed asset.
STEP NO 3. Now we will enter the following chart of accounts with their id and account type in this program so that we can move further.
ID | Description | Account Type |
101 | Cash in hand | Cash |
111 | Bank | Cash |
121 | Machinery | Fixed Asset |
131 | Land | Fixed Asset |
141 | Building | Fixed Asset |
151 | Inventory | Inventory |
161 | Bills Receivable | Account Receivables |
171 | Debtor | Asset |
181 | Prepaid Expenses | Other current assets |
191 | Prepaid Insurance | Other current assets |
201 | Creditor | Other Liability |
211 | Bank Loan | Long Term Liability |
221 | Account Payable | Account payable |
231 | Bill payable | Account payable |
241 | Rent payable | Account payable |
251 | Insurance payable | Account payable |
261 | Interest payable | Account payable |
271 | Tax payable | Account payable |
281 | Notes Payable | Account payable |
301 | Retained earning | Equity Retained d earning |
311 | Capital | Equity doesn’t close |
401 | Revenue | Income |
501 | Insurance | Expense |
511 | Utility | Expense |
521 | Rent | Expense |
531 | Fuel | Expense |
541 | Stationery | Expense |
551 | Interest | Expense |
561 | Discounts | Expense |
571 | Tax Paid | Expense |
In order to view your chart of accounts, either click the magnifying glass button or move the cursor to the Account ID Field and then press Shift + ?key
The ID of account can also be change if the new ID is not in use by any other account
Click on the change Id tab and then enter the new id in the “enter new account id” field.
If you don’t want to use any account you can make it inactive by clicking on the “Inactive tab” on the main “chart of accounts” Screen.
STEP NO 4. When you will completely enter the all of accounts now you can enter the beginning balances. For that you will click on the ‘Beginning balances’.
STEP NO 5. As you click on the ‘Beginning balances’ tab the following screen will appear.
STEP NO 6. After selecting the date we will click on ‘Ok’ tab. After that the following screen will appear.
In which you have enter the beginning balances. After entering all the beginning balances you will simply press the ‘Ok’ button. Your data will be saved after pressing "OK" key.
You must create the account of ‘retained earning’ before start entering data otherwise the data you entered will not be saved.
Maintaining Customer prospects
After successfully creating the chart of accounts we maintain our customer’s prospects which are very important from many points of view. We enter the lots of information about customers, because they are the one to whom with we have to trade.
STEP NO 1. First of all we will go to third menu tab which is maintain and we will click on “Customers/prospects” as shown in given below diagram.
STEP NO 2. After clicking customers prospects in maintain bar you will get the window like following.
In this you can maintain customer information or enter all the necessary information. In first line you have to or give a unique ID of customers in second name and when you enter name or id the third important thing which you have to enter are GL sales Acct in sales default tab other than that you can’t save customer’s data. There are five different tabs like.
General: In this tab you have to enter customer’s basic information like contact, address, country etc, etc.
Sales Defaults: In this sales information is entered, the company’s sales representative ID is entered the default general ledger sales account ID is entered, to be used as sales account and price levels are selected, software gives five different price levels. Delivery options are also available on this field header.
Payment Defaults: In this head you just enter customer’s credit card information. I.e. name, card number, address, country name, etc
Custom Field: Custom field header is used to enter the extra information about the customers. Five fields are available for entering data. You can also change it by Maintain > Default information > Customer > Custom fields.
History Fields: This tab is used to view the customer’s history with the organization.
STEP NO 3. You can enter the beginning balances of customer’s by clicking on “Beginning balances” tab.
Maintaining Customer Default Information
After maintaining customer prospects we maintain customer default information. In which we set payment terms, discount period, credit limit of particular customer etc.
STEP NO 1. For setting up customer default information we go to third menu button and click on default information as following picture tells us.
STEP NO 2. When we click on the customer tab the following screen will appear with five different tabs, payment terms, Account aging, custom fields, Finance charges, and Pay methods.
1. Payment Term Tab:
There are five radio buttons on in payment term tab which are:
· C.O.D. means cash on delivery it means we will receive the cash on the delivery of the goods.
· Prepaid: Its means that customer have made advance payment before receiving the goods.
· Due in number of days: Its means that you delivered the goods to the customer but he will make payment after some days. You can mention there that how many days you are allowing to him or if you want to give discount on the payment of minimum period you can also mention. I.e. 2% 10, net 30 days. Its means if the customer makes payment within 10 days he will get the discount of 2% maximum limit of payment is 30 days.
· Due on day of next month: Its means the payment will due on the someday of next month which can be selected.
· Due at the end of month: Its means the amount will be due after the end of the ongoing month.
GL link Accounts:
o First one is GL sales account, in this field you have to give the sales account number to be used as the sales account.
o Discount GL account is the account to which all the discounts are charged.
2. Account Aging Tab:
User can age the receivables either from the invoice date or from due date.
Age Invoices by:
If age invoices by “Invoice date” then aging calculation will be made from the invoice issuing date and if age is invoiced by “Due date” then aging calculation will be made from the due date of the payment from customers.
Aging categories:
Fields are used to set different set of ranges to categorize the receivable’s ages in calculations.
3. Custom Fields Tab:
Custom fields are used to enter the extra information about the customers. In this field user can change the heading names and can enable or disable the additional fields, these fields will be displayed in customers prospects screen under custom fields header.
4. Finance Charges Tab:
In this field user set up when and how finance charges are calculated for user’s customers. Finance charges can be calculated on user’s customers for invoices or payments that are due but not paid by customers. These charges will appear in customer statement report. User can also edit statement for these charges to be appeared in report.
If user wants to apply finance charges he should follow the following procedure.
· “Charge finance charges” When finance charges are selected further options will appear.
· User must enter the days at which finance charges are overdue.
· After that enter the balance amount on which interest rate will apply. Annual interest rate and balances over this amount. The second interest rate will apply. The user can charge different rates of interest to customers depending on the outstanding balances they have in their accounts.
· “Minimum Finance Charges” amount which will apply when the customer is late in making overdue payment. This amount will apply when the calculated amount for which the interest is to be calculated then minimum amount will be used.
· “Charge interest on finance charges” user can also charge the late charges on finance charges by clicking charge interest on finance charges.
· “Finance Charge GL Account” which will be used for applying finance charges, and this account will be an income account.
After all above procedure user have to select that how finance charges to appear on sales invoices and customer statements.
· “Print Finance Charge Warning message as” on the screen then type the desired message to be appeared on the sales reports.
5. Pay Methods Tab:
This field header is used to set up payment methods for the customers. I.e. Cash, Check, Auto deposit, Amex, Discover, Master card, and Visa
Maintaining Vendors
Vendors are the parties which provide us raw materials for our products. They play a very important role in completing the finish goods. As we maintain our customer prospects in the same manner we will maintain vendors’ information. In this regard we have to follow the steps which are given below:
STEP NO 1. We will go to maintain in menu tab and will click on “Vendors”.
As we click on vendors the following screen will appear which contains four different heads.
· General
· Purchase Defaults
· Custom Fields
· History
First of all we give an ID to our vendors a unique code which could be numerical or alphabetical or can be the combination of both. In next box we enter the name of our vendors. Then we will enter the inventory account to which the purchases will be charged in the “Purchase Account” field in general field tab.
After the above mentioned procedure we can save our Vendor account and the rest information of vendor can be entered later.
If you click on the “inactive check box” then if making purchase from vendor the software will give warning message that vendor is inactive
1) General Tab:
Here we record some personal information of the vendors as shown in above picture. For example address, city, Country, telephone, email, vendor type etc.
2) Purchase Default Tab:
In this header field, Purchase information is entered, the company’s purchase representative ID, Purchase Account ID, to which purchase will be charged and terms of payment is selected. Delivery options are also available on this field.
3) Custom Fields Tab:
Custom field header is used to enter the extra information about the vendors. Five fields are available for entering data. You can also change it by Maintain > Default information > Vendor > Custom fields.
4) History Fields Tab:
In this field we see the vendor history with the organization